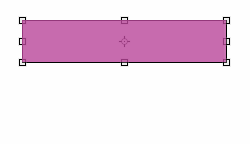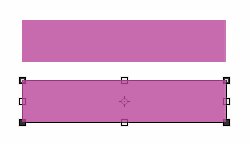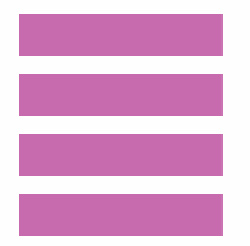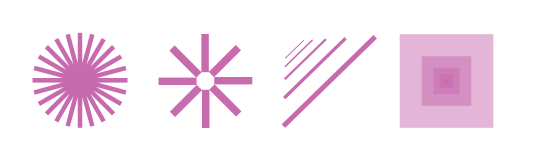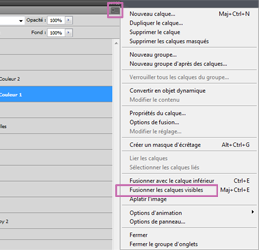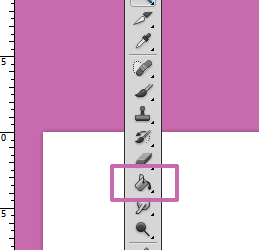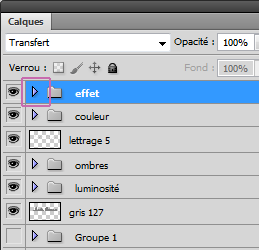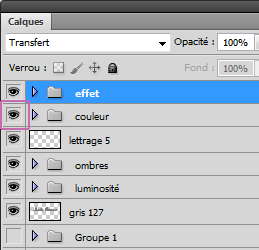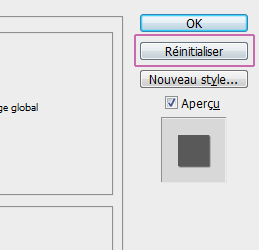Le second pense-bête concernera les raccourcis clavier contextuels que j’utilise régulièrement dans Photoshop. Je ne reviendrai pas sur les raccourcis basiques mais sur certains qui sont assez peu connus et pourtant très pratiques car ils font gagner un temps précieux.
1 Dupliquer indéfiniment en conservant les espacements
C’est surement le raccourci le moins connu, je n’ai jamais rencontré quelqu’un qui l’utilise et pourtant il est extrêmement pratique. Ce raccourci permet de dupliquer indéfiniment n’importe quel calque ou forme en gardant en mémoire sa nouvelle position et les espacements. C’est très pratique pour tous les éléments répétitifs, comme les menus, les fonds texturés ou simplement pour faire des formes complexes en quelques clics.
Sélectionnez un calque ou une forme puis faites CTRL+ALT+T (CTRL+T pour afficher les contours de transformation et ALT pour dupliquer). Si vous sélectionnez un calque cela le dupliquera, si vous sélectionnez une forme cela dupliquera la forme dans le même calque.
Ensuite déplacez, modifiez à l’aide des carrés de redimensionnement, tournez la copie créée comme bon vous semble (vous pouvez même modifier le centre de rotation), puis appuyez sur Entrer pour valider ces modifications.
Pour finir, tout en maintenant CTRL+ALT+MAJ (la touche MAJ permet de contraindre la répétition), appuyez autant de fois que nécessaire sur la touche T pour répéter l’opération.
Avec ce raccourci magique, vous pouvez faire en 5 seconde n’importe quelle forme répétitive comme ça :
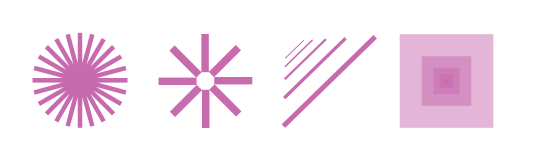
2 Fusionnez tous les calques en 1 sans les écraser
Je n’ai jamais compris l’intérêt d’écraser tous ses claques, cette manipulation étant totalement destructive. Heureusement il existe un moyen de remédier à ça. Pour fusionner vos calques sans les écraser, commencez par créer et sélectionner un nouveau calque, puis tout en maintenant la touche ALT enfoncée cliquez sur le menu en haut à droite de la palette de calque et sélectionnez « fusionner les calques visibles ». Sinon vous pouvez simplement faire CTRL+MAJ+ALT+E qui donne exactement le même résultat.
3 Remplir la couleur de fond de l’espace de travail
Pour remplir la couleur de fonds de l’espace de travail, vous devez sélectionner l’outil pot de peinture, et tout en maintenant la touche MAJ enfoncée cliquez sur le fond de l’espace de travail.
4 Ouvrir ou fermer tous les dossiers
Pour ouvrir ou fermer tous les dossier vous devez cliquez sur la flèche à coté du nom du dossier en maintenant touche CTRL enfoncée (attention ceci ne ferme pas les sous dossiers). Si vous voulez fermer uniquement un seul dossier ainsi que les sous dossiers qu’il contient, vous devez cliquez sur la flèche à coté du nom du dossier en maintenant touche ALT enfoncée. Si vous maintenez les touches CTRL + ALT enfoncées et que vous cliquez sur la flèche à coté du nom du dossier alors cela fermera tous les dossiers et les sous dossiers.
5 Afficher 1 seul calque rapidement
Pour afficher rapidement n’importe quel calque et masquer tous les autres, vous devez cliquer sur l’œil à coté du calque en maintenant la touche ALT enfoncée et inversement pour revenir en arrière. Lorsque que vous revenez en arrière cela conserve les paramètres d’affichage des calques si certains étaient masqués.
6 Afficher le bouton pour réinitialiser les paramètres
Lorsque que vous êtes dans n’importe quelle fenêtre de paramétrage dans Photoshop, vous pouvez réinitialiser les paramètres de cette dernière en maintenant la touche ALT enfoncée, le bouton « Annuler » se transforme alors en bouton « Réinitialiser ».
7 Retour historique plusieurs fois
Dans Photoshop le retour arrière CTRL+Z ne fonctionne qu’une seule fois ! Si vous désirez remonter plus loin dans l’historique il suffit de maintenir les touches CTRL+ALT et appuyer plusieurs fois sur la touche Z.
8 Basculer entre les fichiers ouverts
Pour basculer entre différents fichiers ouvert dans Photoshop vous devez maintenir la touche CTRL et appuyer sur TAB pour naviguer vers la droite ou maintenir les touches CTRL+MAJ et appuyer sur TAB pour naviguer vers la gauche. Ce raccourci fonctionne d’ailleurs dans presque tous les logiciels sur Windows.
9 Règle horizontale-verticale et inversement
Lorsque vous tirez une règle (CTRL+R pour afficher les règles) si vous appuyez et maintener la touche ALT, votre règle passe de l’horizontale à la verticale et inversement. Vous pouvez aussi appuyer et maintenir la touche CTRL pour désactiver la fonction automatique d’encrage de la règle.
10 En savoir plus
Pour en savoir plus sur les raccourcis clavier de Photoshop vous pouvez consultez l’aide du site de Adobe et aussi la personnalisation des raccourcis clavier.